
Comment Mettre Facilement Google Analytics sur WordPress ?
Aujourd’hui je vais vous montrer la façon la plus simple d’installer Google Analytics sur votre site WordPress. Pas besoin de connaissance technique. Il suffit juste d’installer un plugin !
Je vous le répète souvent dans mes articles : le nerf de la guerre en marketing digital, c’est le tracking !
Si vous ne trackez pas vos visites et vos visiteurs, vous ne saurez pas si des gens lisent vos articles. Et s’il y en a qui les lisent (ce que j’espère pour vous), vous ne saurez pas d’où ils viennent. Et si vous ne savez pas d’où ils viennent, comment savoir si vous devez dirigez vos efforts plutôt sur votre page Facebook, votre compte Instagram ou votre compte Pinterest ? Ou encore votre SEO ?
Vous allez continuer à bloguer dans le vide sans aucune direction précise. Qui veut ça ? Certainement pas moi ! 😅
Pour tout savoir ce qui se passe sur votre site, il y a un outil qui est très pratique, que tout le monde utilise et qui est gratuit : Google Analytics !
Si vous avez lu mon article sur le plugin SiteKit de Google, alors pas besoin de lire ce qui suit car ce plugin intègre déjà Google Analytics.
Autrement, il y a un autre plugin, bien plus populaire pour installer facilement Google Analytics sur son site WordPress : Monster Insights.
Comme je vous l’ai dit, j’ai récemment commencé un nouveau blog, et la première chose que je fais quand je lance un blog sur WordPress, et bien c’est d’installer Google Analytics.
Mais avant d’installer Google Analytics sur WordPress grâce au plugin Monster Insights, il va falloir créer un compte Google Analytics.
Comment créer un compte Google Analytics ?
Rendez-vous sur Google Analytics et connectez-vous avec une adresse mail.
Il faut créer un compte par site. Et vous pouvez créer plusieurs comptes Google Analytics avec le même accès.
Allez dans le panneau d’administration en bas à gauche dans le menu :

Puis cliquez sur « Créer un compte » :

Donnez un nom à votre compte (le nom de votre site tout simplement) et cliquez sur « Suivant » :

Laissez toutes les options de partage des données du compte cochées comme elles sont.
Choisir « Mesurer votre site web » qui est coché par défaut, puis cliquez sur « Suivant » :

Rentrez le nom de votre site web, l’url de votre site web et cliquez sur « Créer » :

Accepter les conditions d’utilisation de Google :

Votre code de tracking est maintenant créé :

Maintenant que le compte et le code de tracking sont créés, passons côté WordPress !
ERRATUM !
Avec le nouveau Google Analytics, la procédure a un peu changé.
Il faut également créer une propriété :
Retourner dans le panel d’administration puis cliquer sur « Créer une propriété ».
Remplissez le nom de la propriété, le fuseau horaire et la devise.
Puis cliquer sur « Afficher les options avancées ». Puis activez « Créer une propriété Universal Analytics ».
Entrez l’url de votre site web et cochez « Créer une propriété Universal Analytics uniquement ».
Si vous ne faites pas cette étape, vous ne verrez pas ce profil apparaître lors de la connexion à l’étape suivante dans Monster Insights. Elle est donc indispensable.
Comment installer Google Analytics sur WordPress avec un plugin ?
Allez dans le menu « Ajouter une extension » :

Tapez « MonsterInsights » dans la barre de recherche, puis cliquez sur « Installer » :

Activer l’extension :

Vous allez maintenant passer à la configuration du plugin MonsterInsights :

Précisez quelle est la catégorie de votre site : business, blog ou e-commerce, puis cliquez sur « Save and continue »

Cliquez sur « Connect MonsterInsights » :

Vous devez maintenant vous connecter au compte Mail que vous utilisez pour votre compte Google Analytics :

Autorisez MonsterInsights d’accéder à votre compte :

Maintenant que MonsterInsights est connecté à votre compte Google Analytics, il faut lui préciser à quel compte se connecter. Dans le cas où vous avez plusieurs sites (donc plusieurs comptes comme moi) :

Cliquez ensuite sur « Complete Connection » (> compléter la connexion)

Sur cet écran, vous pouvez tout laisser tel quel, j’ai juste cocher « Install Updates automatically » (pour que les mises à jour du plugin soient automatiques) :


Cliquez sur « Save and Continue ». Vous allez arriver sur un écran qui vous propose des add-ons mais payant donc passer et cliquez direct sur « Save and continue » :

Vous arrivez sur un 2ème écran où l’on vous recommande WPForms : idem passez cette étape en cliquant sur « Skip this Step » :

C’est bon, tout est prêt maintenant ! Vous n’avez plus qu’à cliquer sur « Finish Setup & Exit Wizard ».

Félicitations, vous allez maintenant pouvoir suivre ce qui se passe sur votre site WordPress ! 🎉



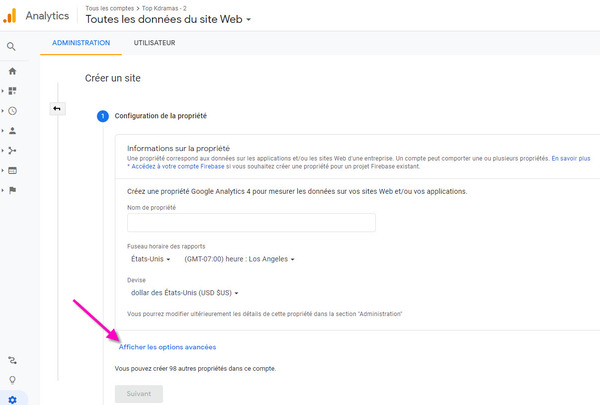





6 commentaires
Christelle
Formidable ! Enfin une manière abordable d’appréhender la connexion à G Analytics
Je veux bien le même pour la Search console !
Alex
Je suis moi-même un fervent défenseur du tracking et des indicateurs ! Au point d’y passer d’ailleurs parfois un peu trop de temps… mais c’est un autre sujet !
J’avais effectivement « installé » Google Analytics (GA) sur mon site avec un plugin similaire à Monster Insights. Très simple ! Mais en modifiant les fichiers .css de mon thème, j’ai fait une mauvaise manip et me suis rendu compte 15 jours plus tard que GA était dans le brouillard. J’ai réinstallé la balise à la main (pas si compliqué quand on sait où aller).
Marjorie
Hello! Moi de mon côté j’utilisais Site kit pour le faire,et puis finalement j’ai mis le code en dur ça fait tjrs un plugin de moins à mettre a jour lol et en vrai c’est super rapide à faire!
admin
Fanny Babymeetstheworld
Très utile ce GA ! Installé pour ma part, mais j’avoue je ne pense pas trop à aller regarder 🙂
admin
Au début pas la peine car ça peut être déprimant